This tutorial explains using Smudge tool to paint angle-like wings in GIMP. No filters (like Gaussian blur) are required for postprocessing, albeit you can try adjust the result.
Here is the sequence of steps.
-
Create a new image of any size (for example, 580x580 pixels). You may fill it with black colour using “Advanced Options → Fill with…” in “Create new image” dialogue, or fill it later using Bucket Fill tool (Shift+B).
-
Create a new transparent layer (Layer → New layer…) and name it “Wing”.
-
Draw a white line similar to the picture below in the layer “Wing”. Use Paintbrush tool (P) with the following parameters: set colour to white, set size between 5×5 and 11×11 – as you wish; or use Ink tool (K) with the following parameters: set colour to white, size – to 2 or a little larger, set angle to 0, type and shape – round. Your drawing must look like the upper outline of the wing.
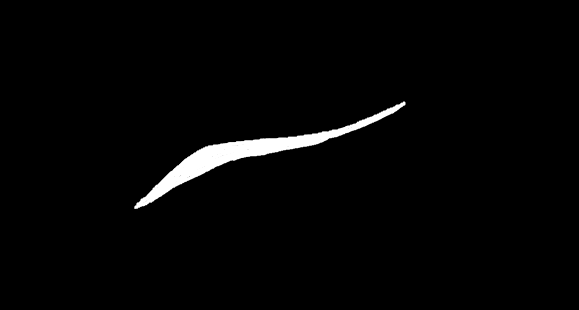
- Now select the Smudge tool (S), set the same size as for Paintbrush tool. You can experiment with its “Rate” parameter, but it’s better to set it to 50 +-10. Smudge your “Wing” layer as it’s shown on the picture below:

Continue to smudge until you see something like on the picture below. For the final touches you can decrease the size of the tool and increase its rate.
- And here is it. Certainly, it doesn’t look like real wing, but it looks nice I think.

- If you wish you can add a few touches to your wing to make it look real. Create another transparent layer and draw a black line in it as you see on the picture below:

Select Smudge tool (S) again. But now you should smudge your black line top-down as it’s shown on the picture. You should begin to smudge above the line:

- You can repeat #6 near the side of the wing, but decrease the size of Paintbrush tool (P) and Smudge tool (S). As the result you’ll have picture similar to the example below:

- Now you can copy your wing and edit its shape with Perspective tool (Shift+P). And then feel free to go ahead and attach it to some body.
Patreon subscribers get early access to my posts. If you are feeling generous, you can also make a one-time donation on BuyMeACoffee.
