How to view reference images in GIMP
by Aleksandr ProkudinGIMP has no reference image viewer. Fortunately, there a simple way to work around this.
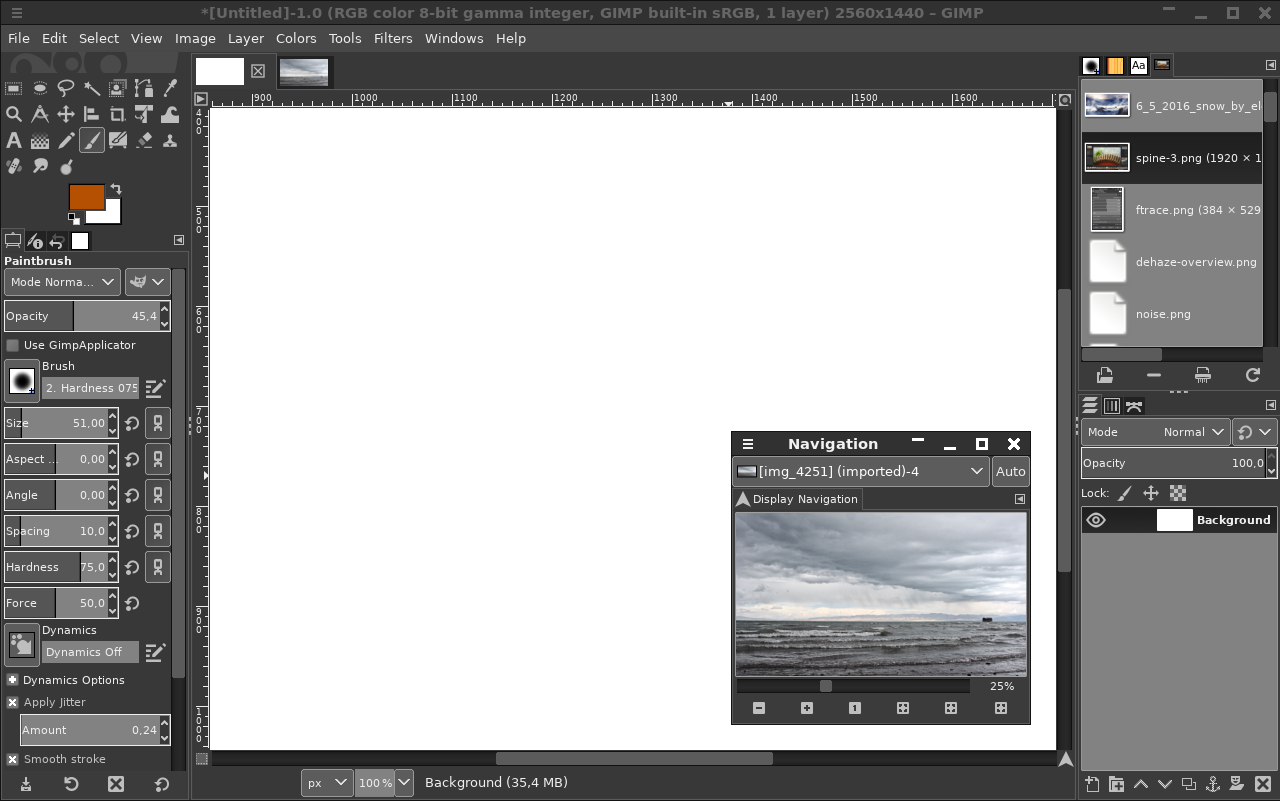
Showing reference images for painting is a somewhat common feature request by GIMP users. While a specifically designed solution surely wouldn’t come amiss, there a simple way to work around this. Here is how you can do it with pretty much any version of GIMP from at least the past 10+ years.
Viewing reference images
Let’s take the default setup of GIMP (2.8 or 2.9 at your preference) with single-window mode enabled. Create an image where you will be painting, and then open an image that will be your reference.
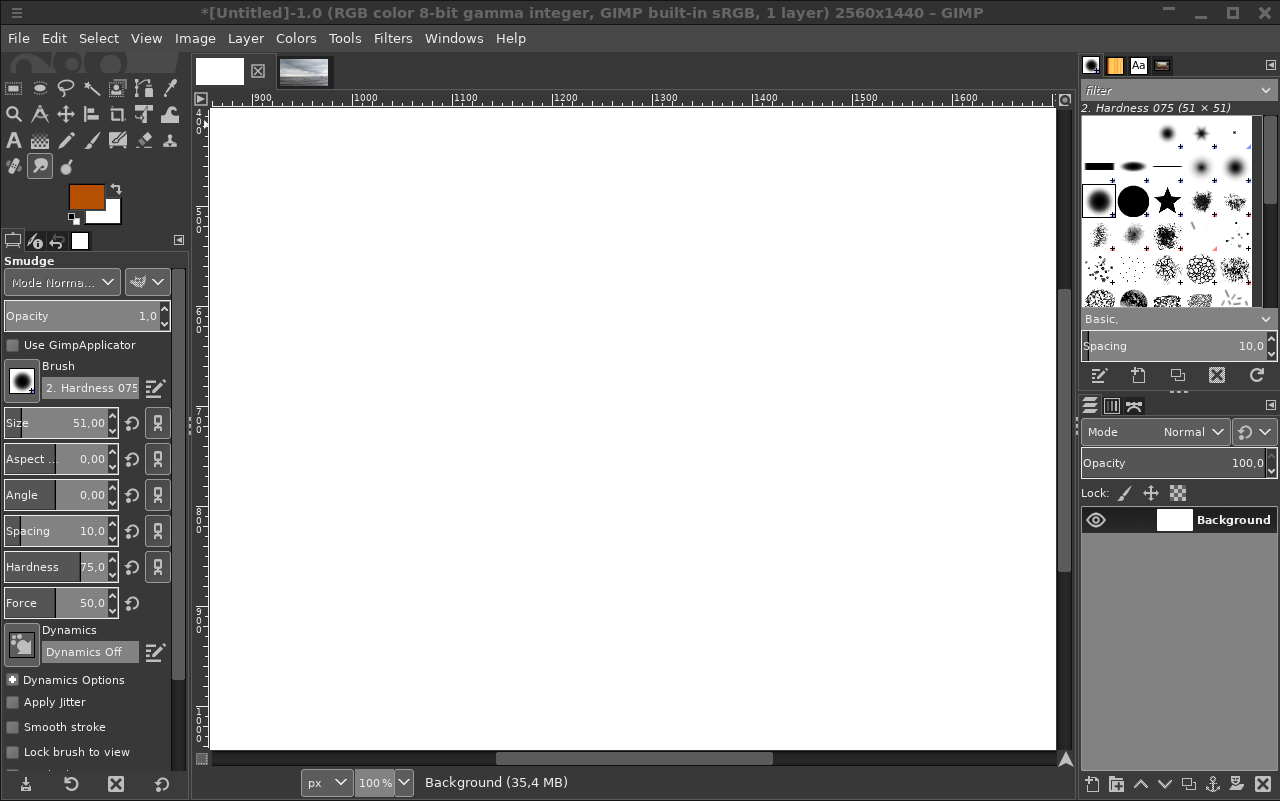
Use Windows > Dockable Dialogs > Navigation to open the Navigation window:
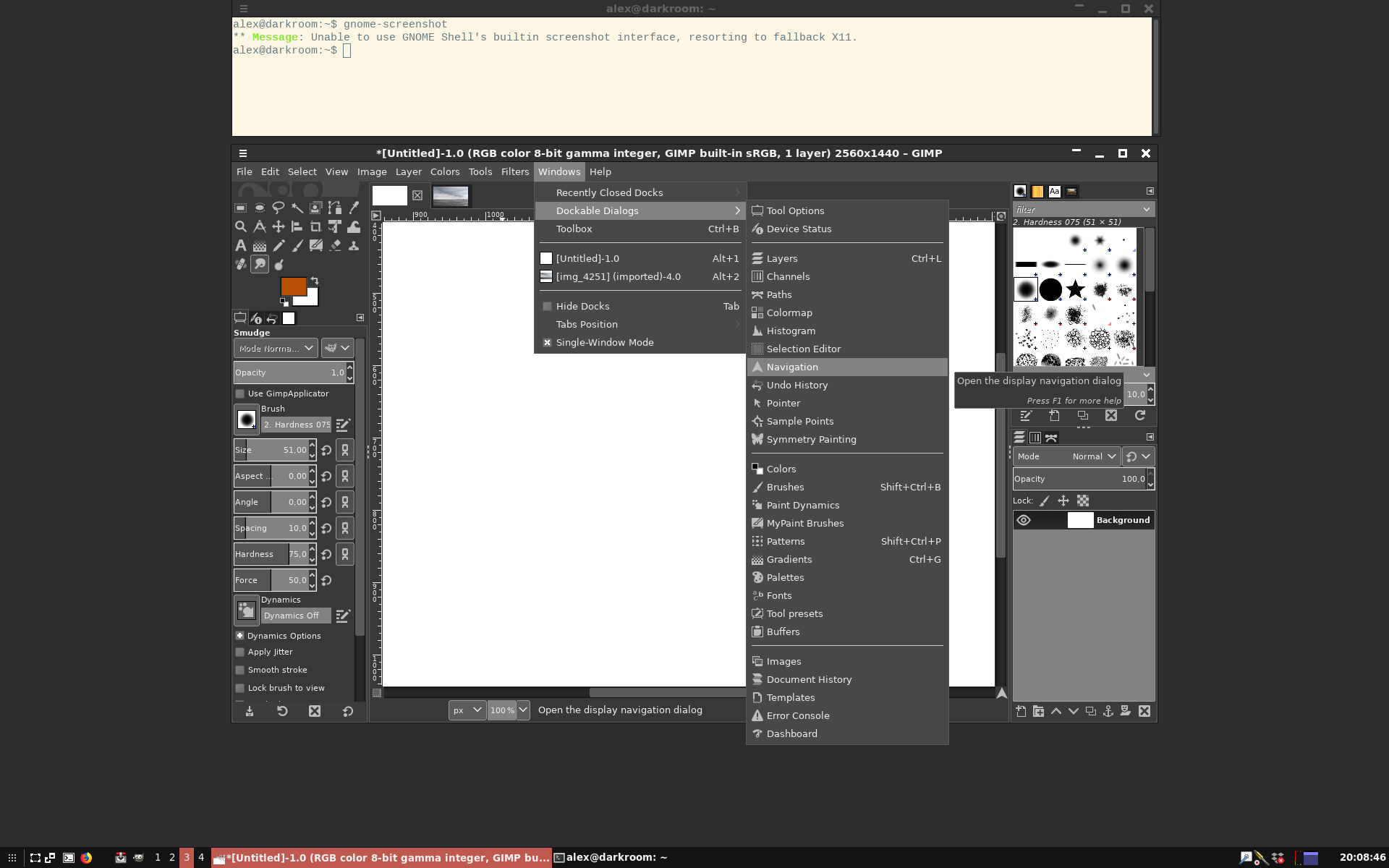
By default, it will be added to the sidebar:
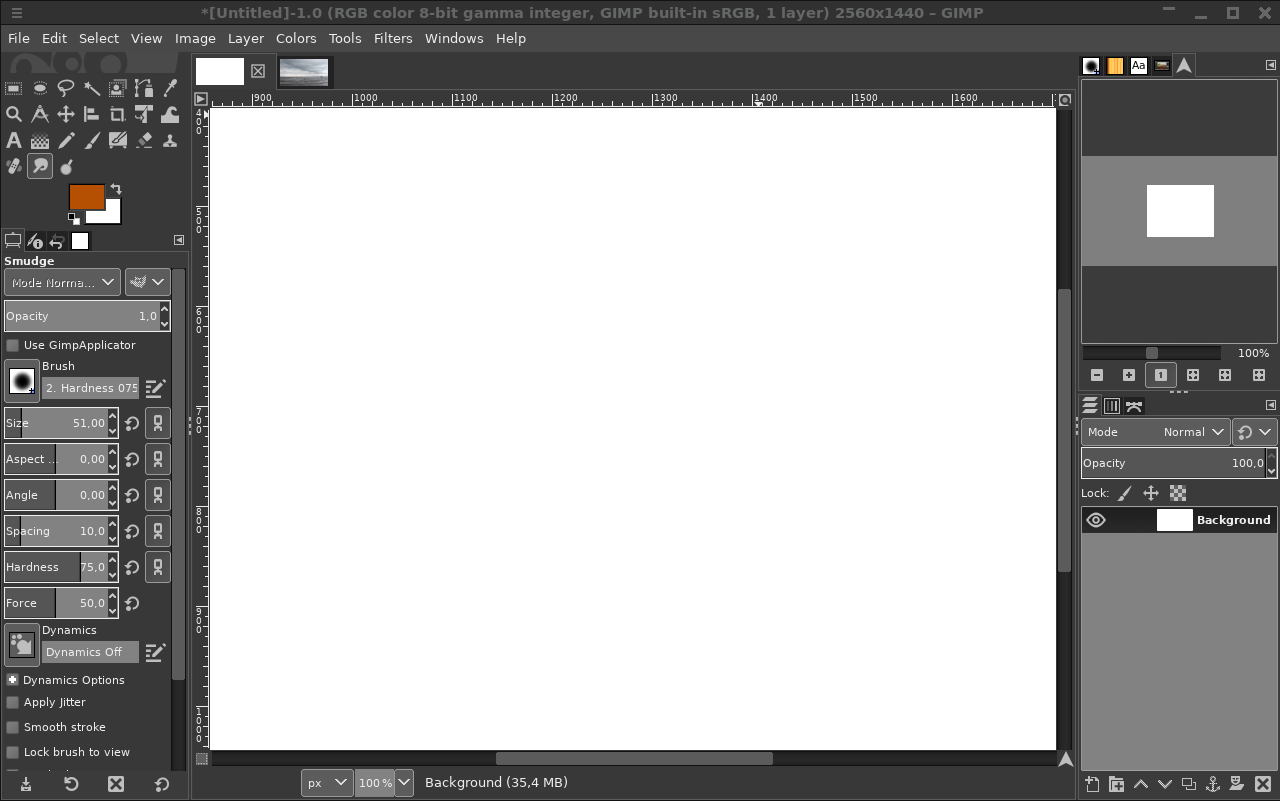
Now grab its header and drag it outside the sidebar:
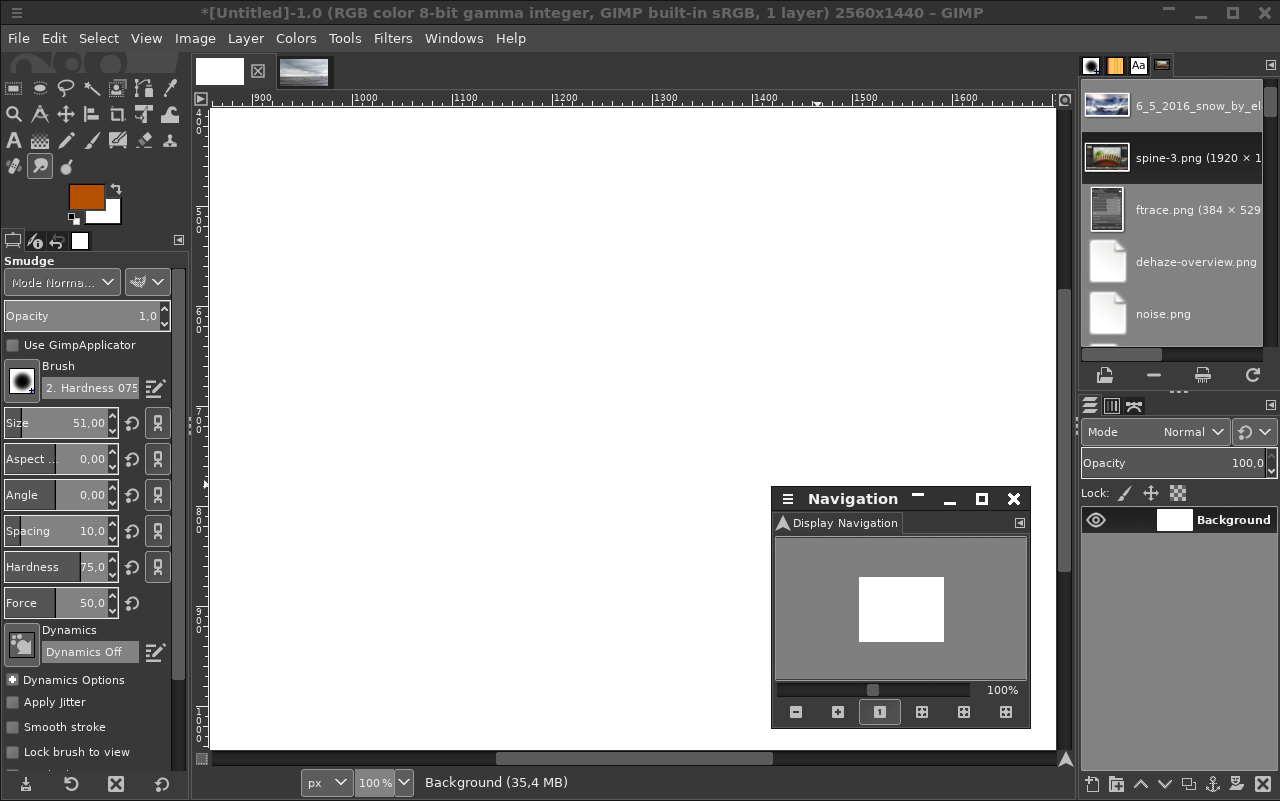
Once it’s not docked anymore, it has a new option in its own menu: Show Image Selection (it’s been there since the time when dinosaurs ruled the world). Enable this option by clicking the triangle button (top right corner, below the Auto button) to open window’s menu.
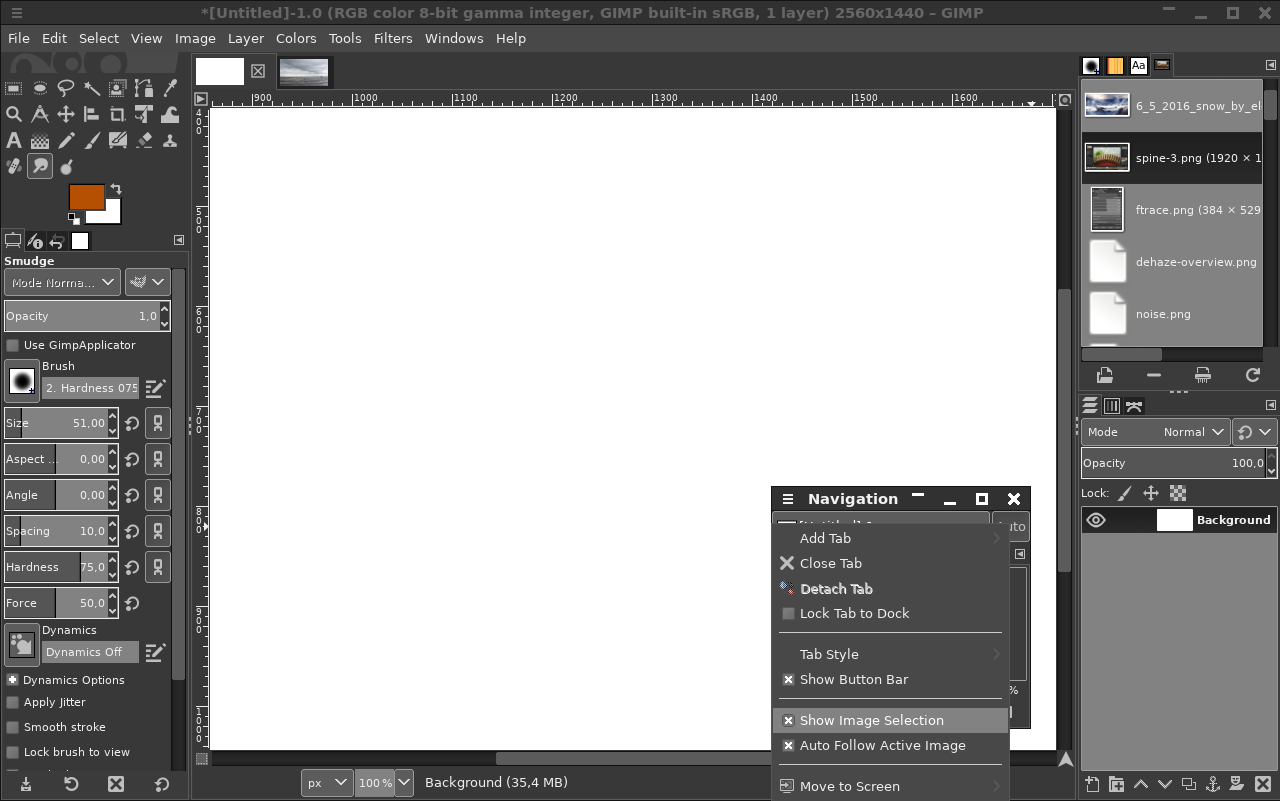
Now you have a drop-down list of currently opened images and an Auto button. The button is enabled by default so that the Navigation window would follow currently opened image. Click it to disable autofollowing of images, then choose your reference image in the drop-down list.
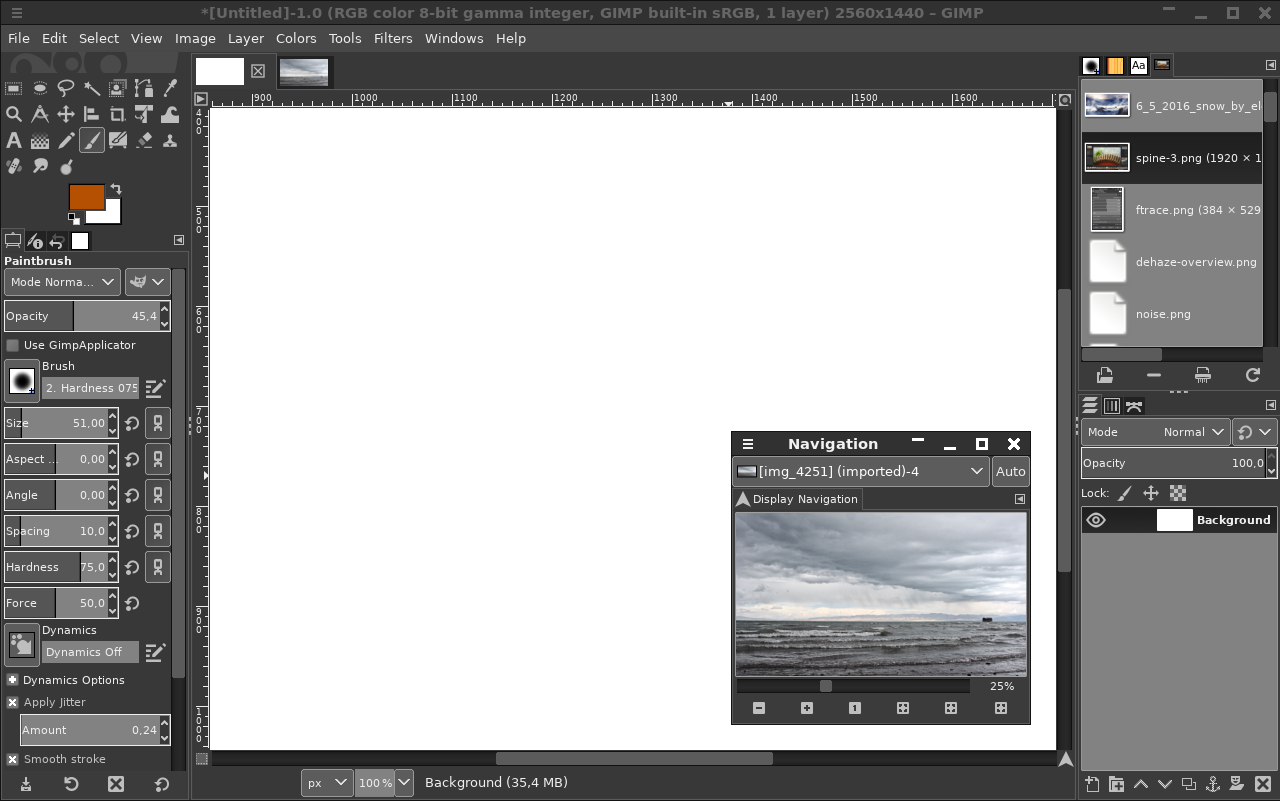
Then you can resize the Navigation to your liking and start painting. If the Navigation window doesn’t stay on top (depends on operating system and window managers), one way to fix this is to go to Edit > Preferences > Window Management and choose Keep Above for Window Manager Hints.
Workaround limitations
There are several limitation with this workaround. First of all, it only works when the Navigation window is floating. It means that it inevitably overlaps part of your canvas, so it would be desirable to have this image selection drop-down list when the Navigation window is docked in the sidebar.
Secondly, since the Navigation window wasn’t designed for this purpose, you can’t zoom and pan your reference image.
And finally, once you use the Navigation window to view your reference image, you lose the ability to use it to pan and zoom on your painting. If this is how you usually pan images, there is a workaround for this.
When the scrollbars are enabled, their intersection in the lower right corner of the canvas has its own hidden navigation widget with the same arrowhead icon. Just click the arrowhead and start panning.
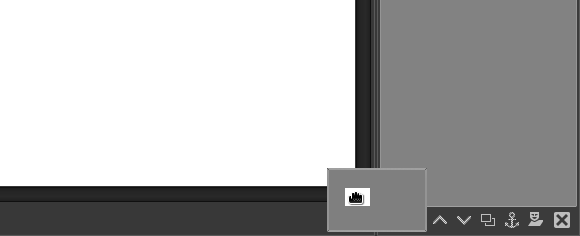
There are, however, other ways to pan and zoom:
- press mouse wheel and drag around to pan
- press Space and move your mouse
- use Ctrl + mouse wheel up/down (viewport will center around the mouse pointer)
- use shortcuts to switch to preset zoom levels (View > Zoom will give you idea)
You can also remap any shortcuts in GIMP and even customize it to use mouse wheel scroll to zoom in/out without pressing Ctrl: go to Edit > Preferences > Input Controllers, then edit Main Mouse Wheel controller settings.
Patreon subscribers get early access to my posts. If you are feeling generous, you can also make a one-time donation on BuyMeACoffee.
