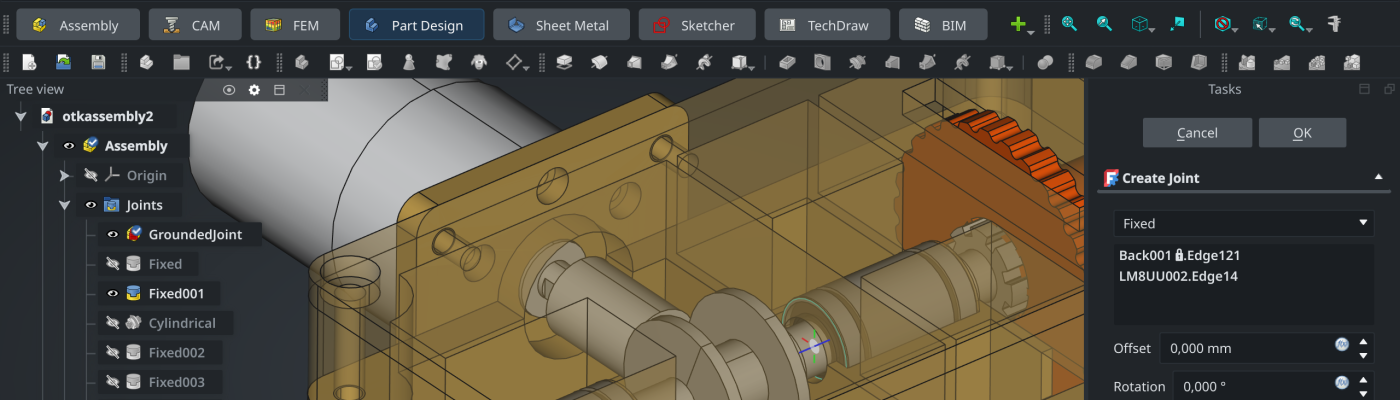Ondsel recently started shutting down its operation, so there will be no more releases of Ondsel Engineering Suite, a custom build of FreeCAD with various improvements. Many people loved the look of Ondsel ES and its defaults. So much so that some requested a tutorial on how to make FreeCAD be more like Ondsel ES. Let’s get to it.
What is Ondsel ES?
First things first. What was Ondsel ES exactly as compared to FreeCAD?
- A fancier-looking version of FreeCAD with better defaults.
- Various new features and improvements.
- SheetMetal workbench shipped by default.
- Integration with Ondsel Lens, a cloud PDM and sharing service.
Since Lens is scheduled to go down sometime in late 2024, we are not interested in Lens integration here. At least not until the Lens server code is released and you can self-host it. As for new features and improvements, all changes except reloadable STEP files and simulations in the Assembly workbench have been merged upstream and will be part of FreeCAD 1.0. Those two missing features will likely be part of v1.1.
And thus we are down to three things:
- OpenTheme enabled by default. This is a 3rd-party project; Ondsel does not control it.
- SheetMetal workbench instaled by default. Again, this is a 3rd-party project. There is some ongoing conversation about whether it should be part of FreeCAD. The developer thinks it would complicate the maintenance of the workbench for him, though.
- Custom preferences pack. Ondsel customized FreeCAD defaults to their liking and automatically applied the preferences pack when building Ondsel ES. The pack is public.
So let’s apply these three changes one by one.
Install and Enable OpenTheme
Let’s open the latest weekly build of FreeCAD. These are all defaults, nothing has been customized in any way.
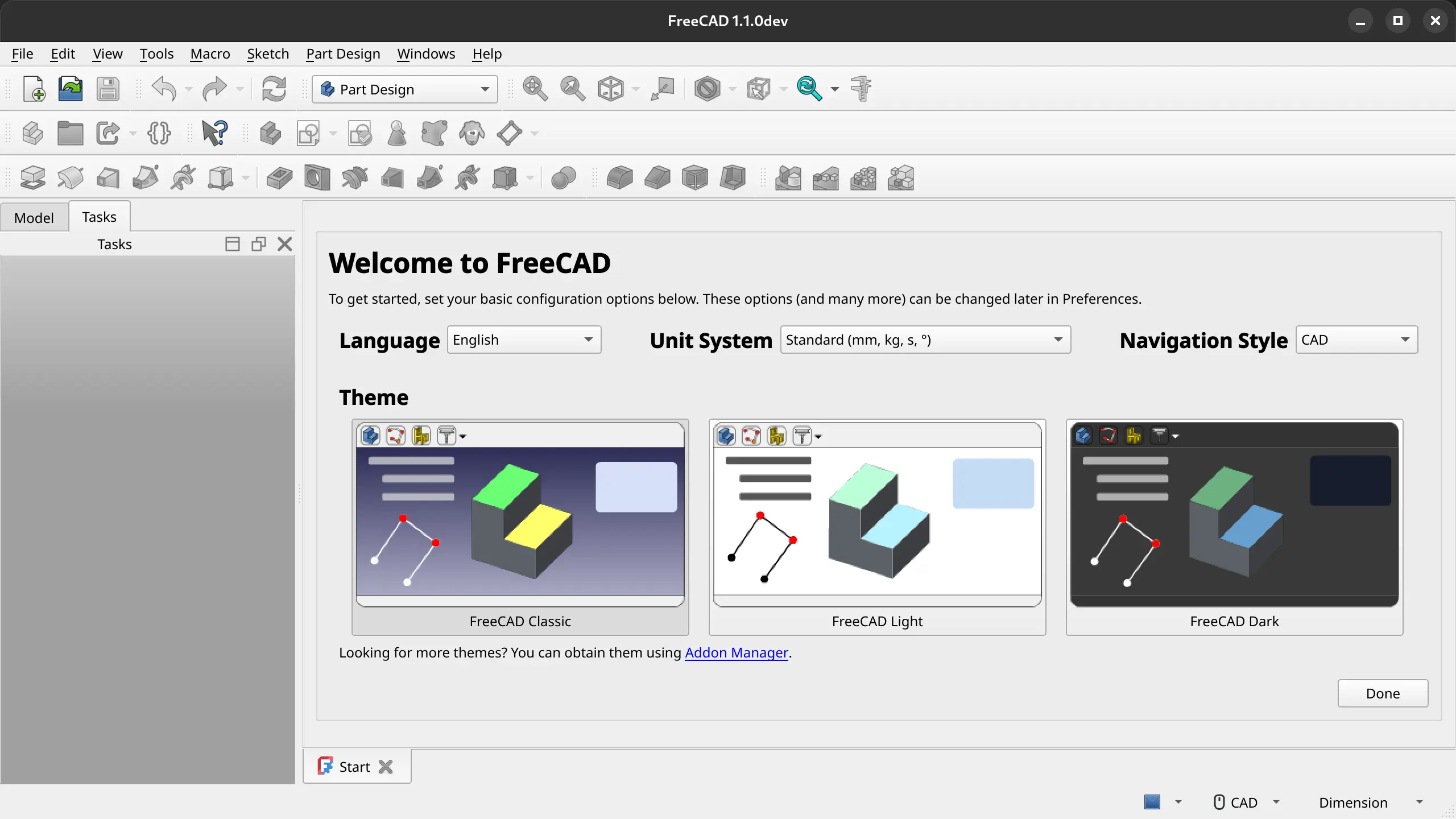
Go to the main menu and choose Tools > Addon Manager. Search for OpenTheme.
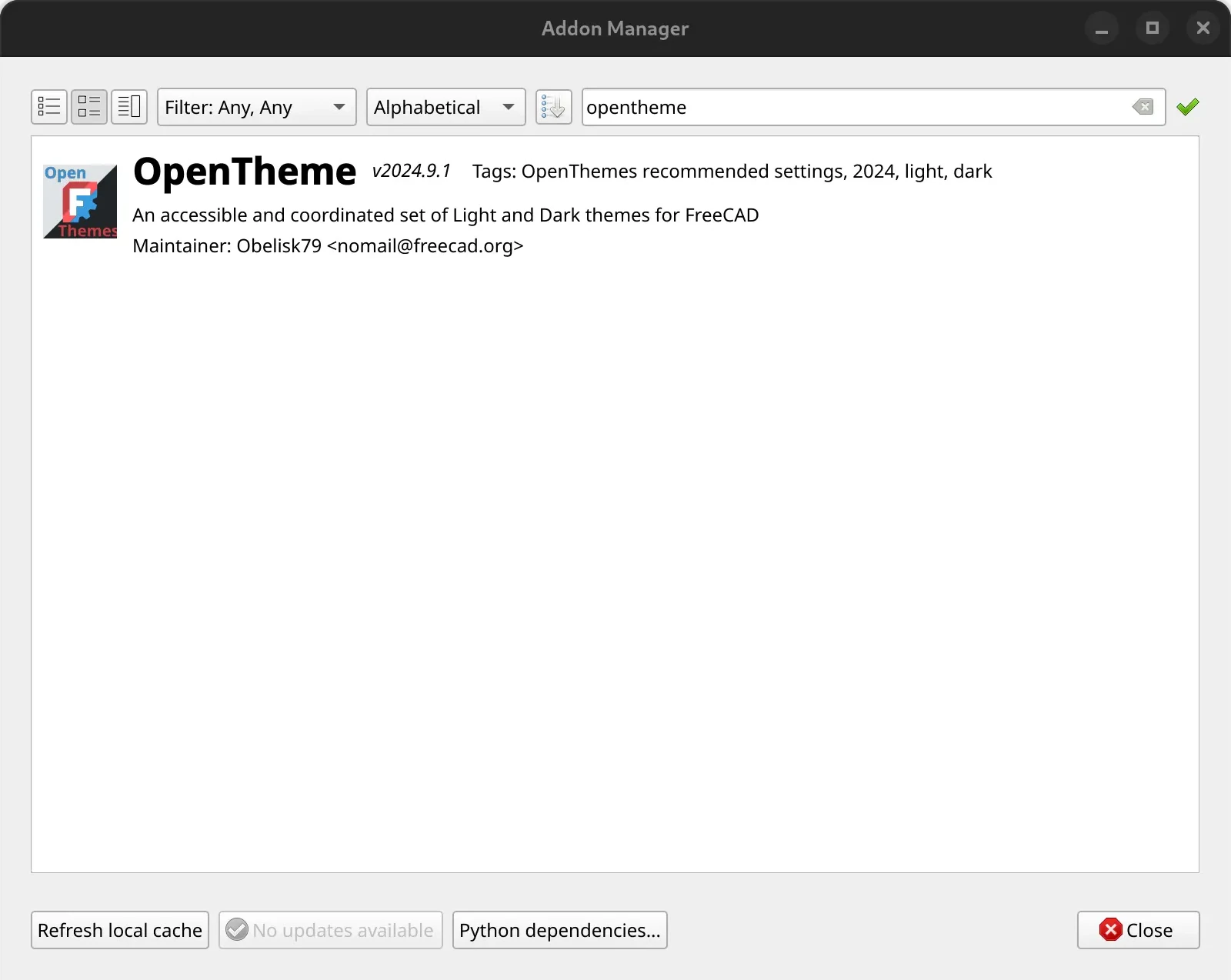
Click on the only entry it shows you, then click the Install button.
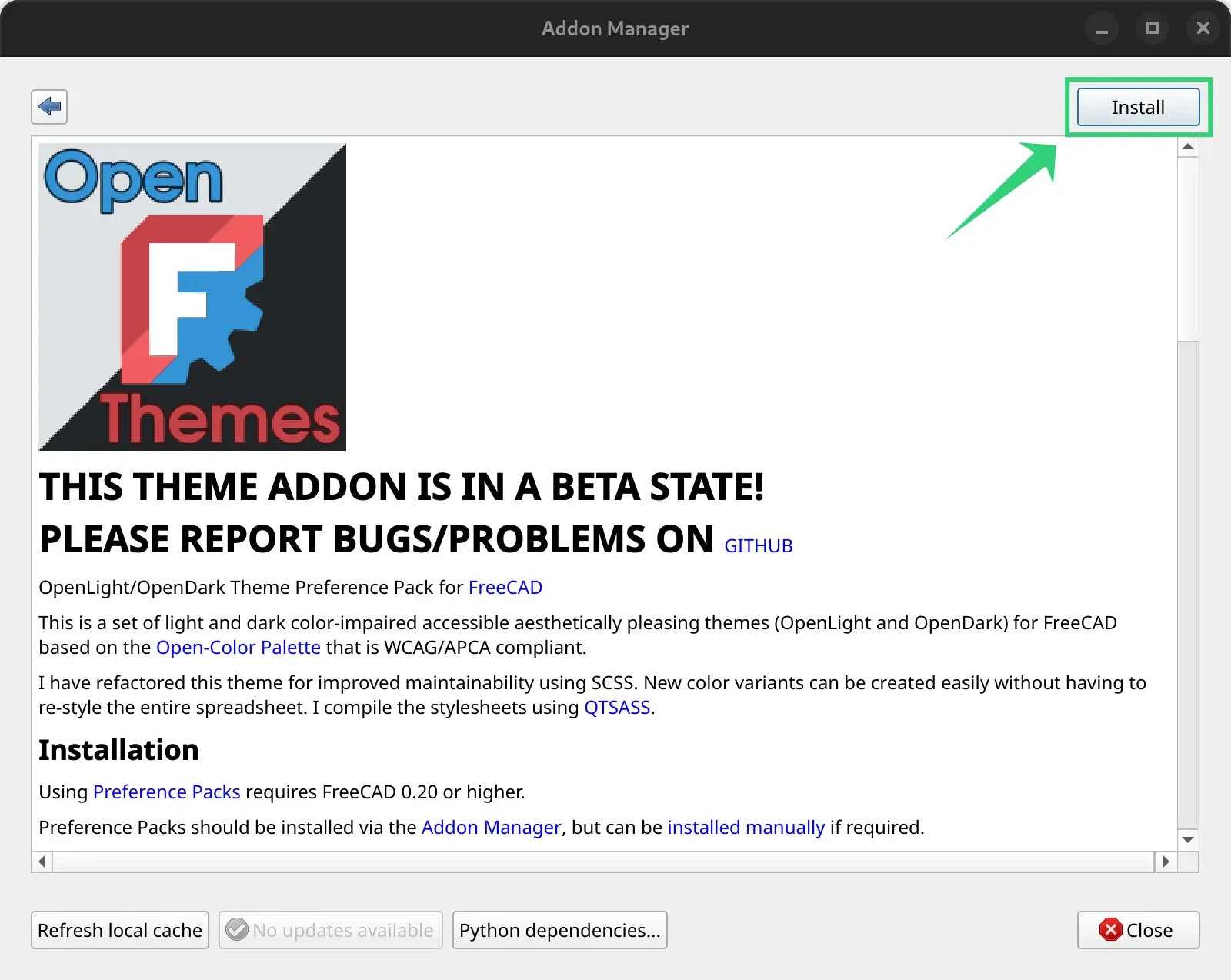
The Addon Manager will notify you that the theme has been installed. Click OK, then click the Close button to quit the Addon Manager dialog.
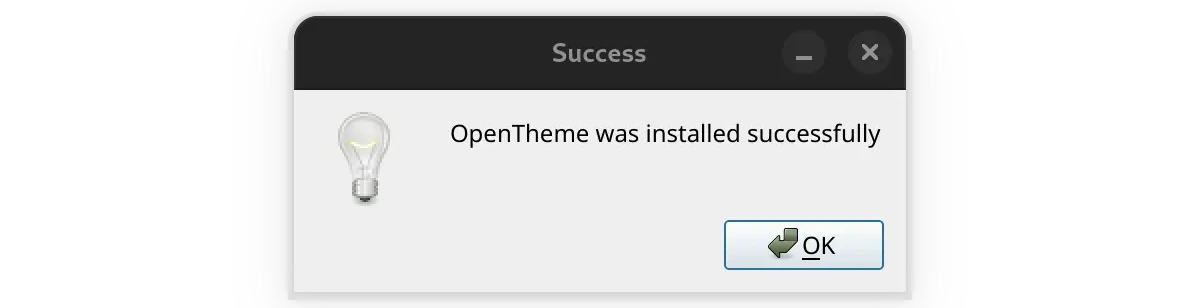
Go to Edit > Preferences and on the General page select Theme > OpenDark. Then click the Apply button to apply the change.
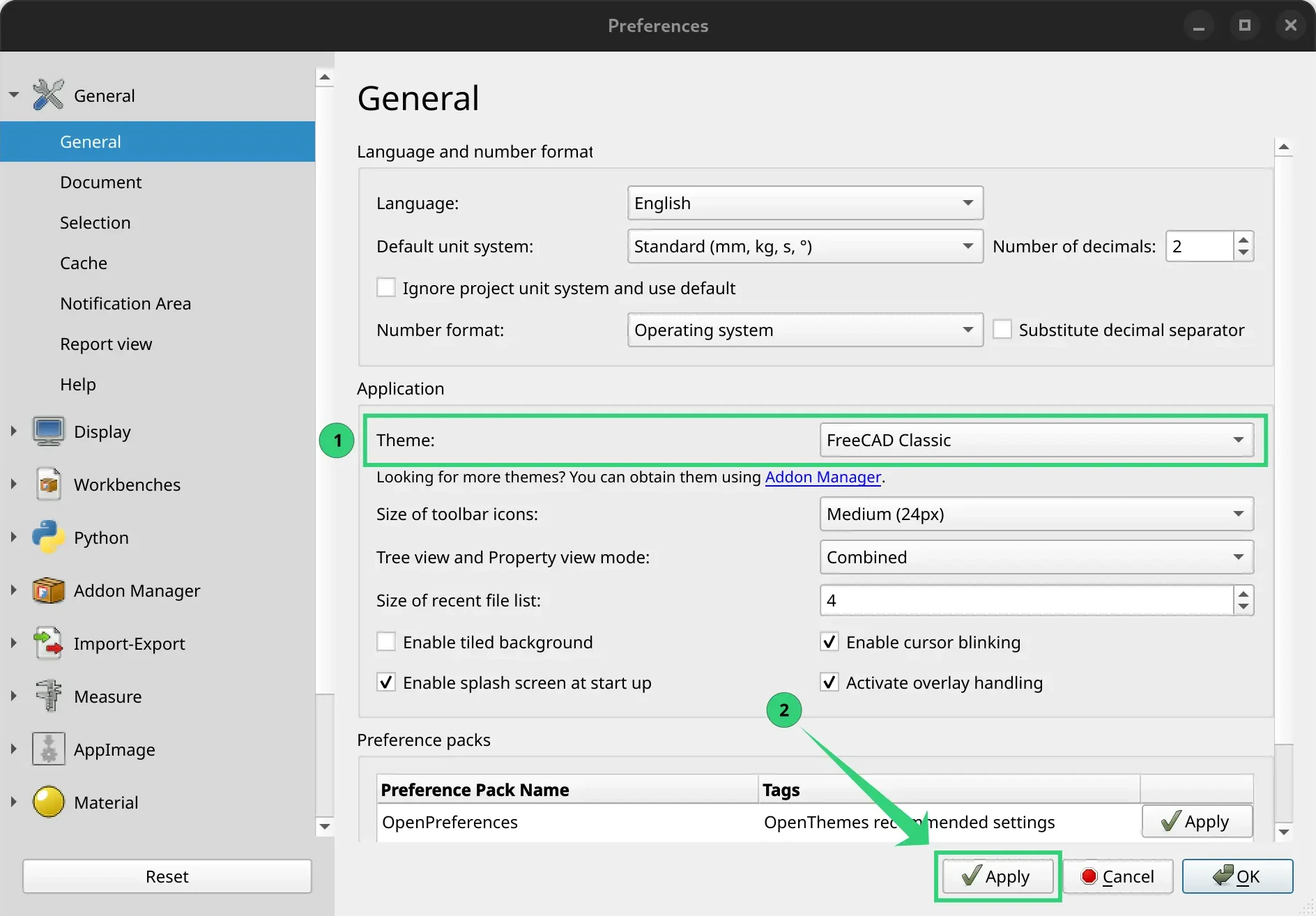
This is what you get:
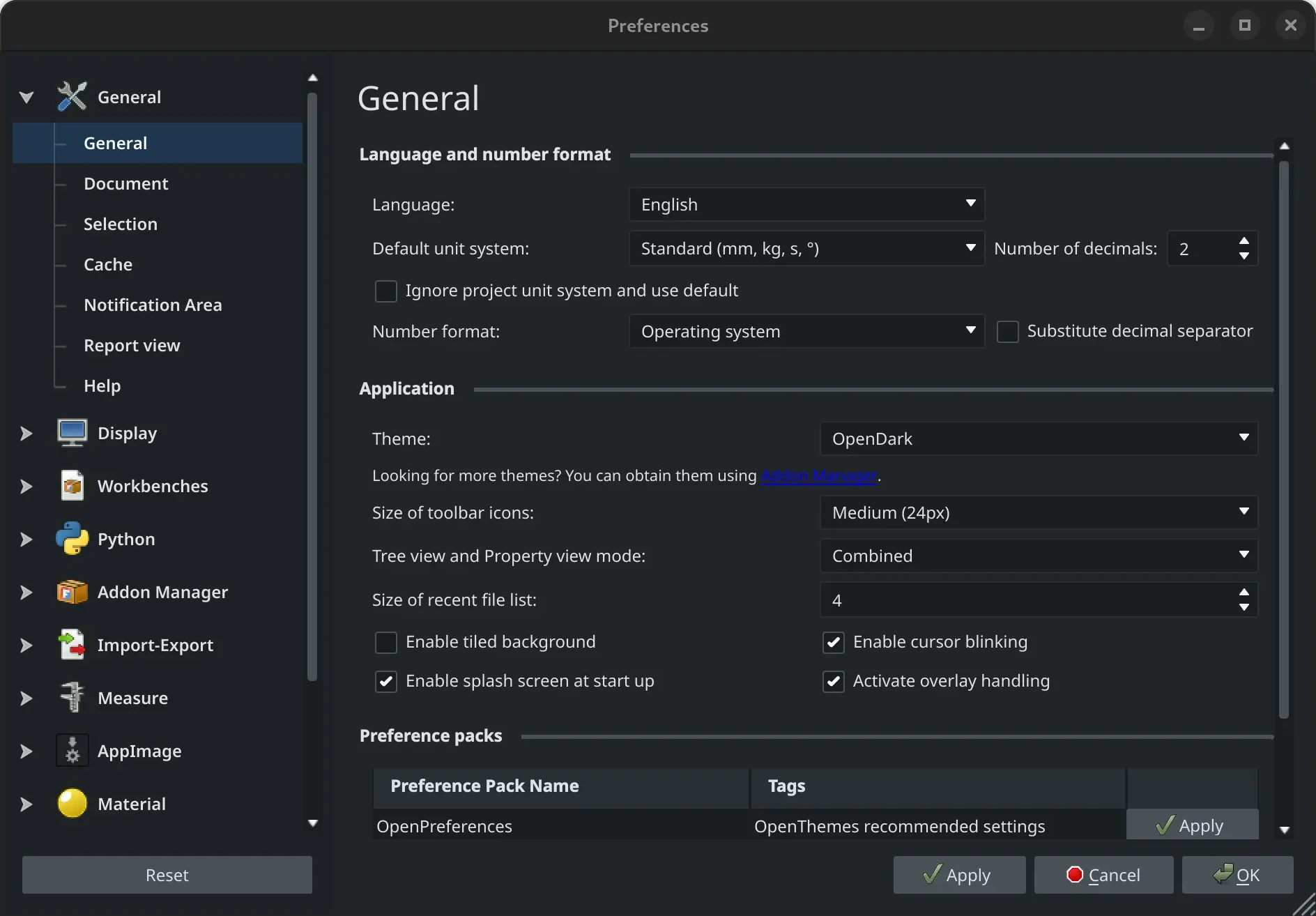
Click OK to quit the Preferences dialog.
Install SheetMetal
As preferences that we will apply in the next step assume there is the SheetMetal workbench installed, let’s do the installation now.
Open the Addon Manager dialog. Search for “SheetMetal” and install it the same way.
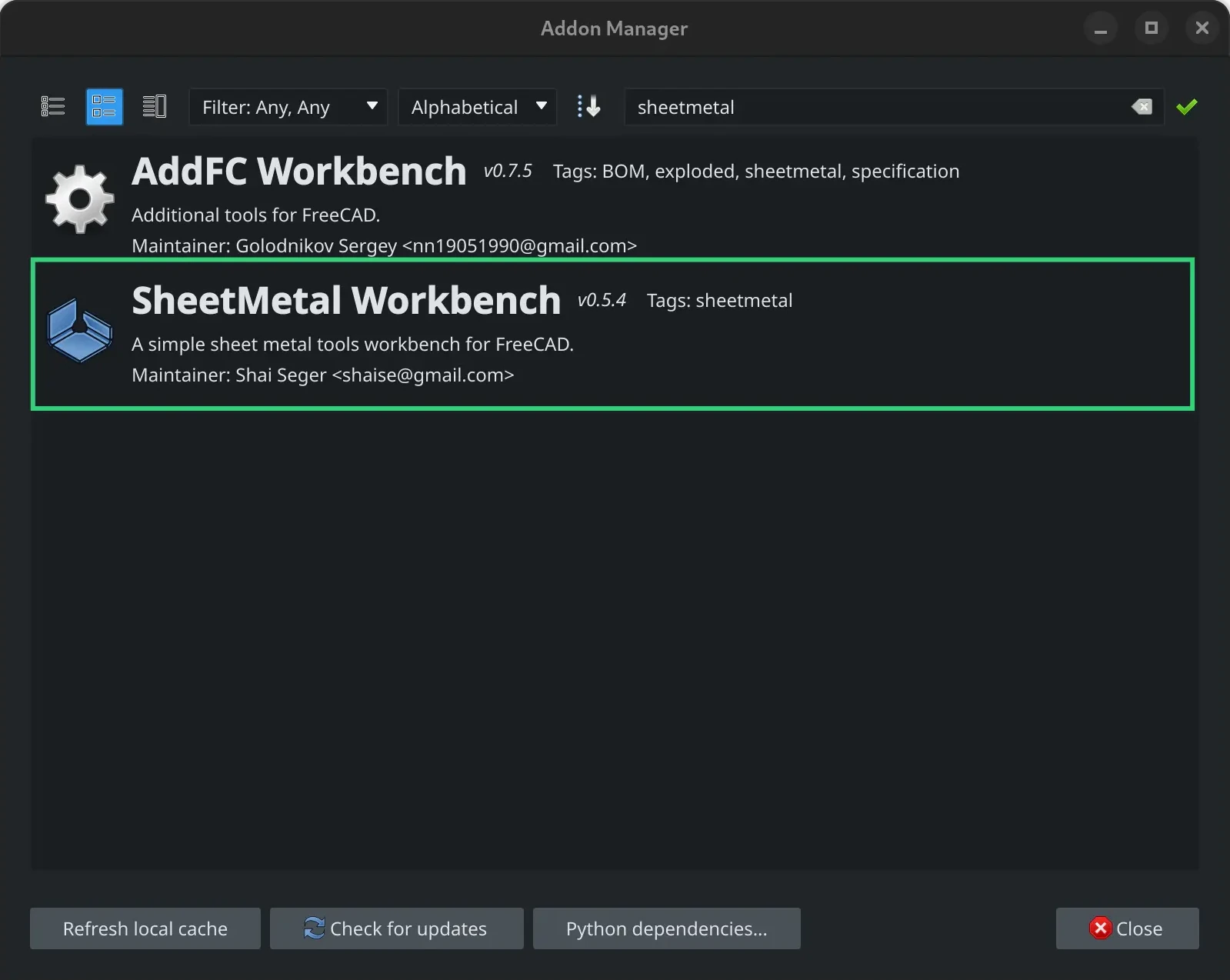
When you close the Addon Manager dialog, FreeCAD will ask whether it should restart the program now or later.
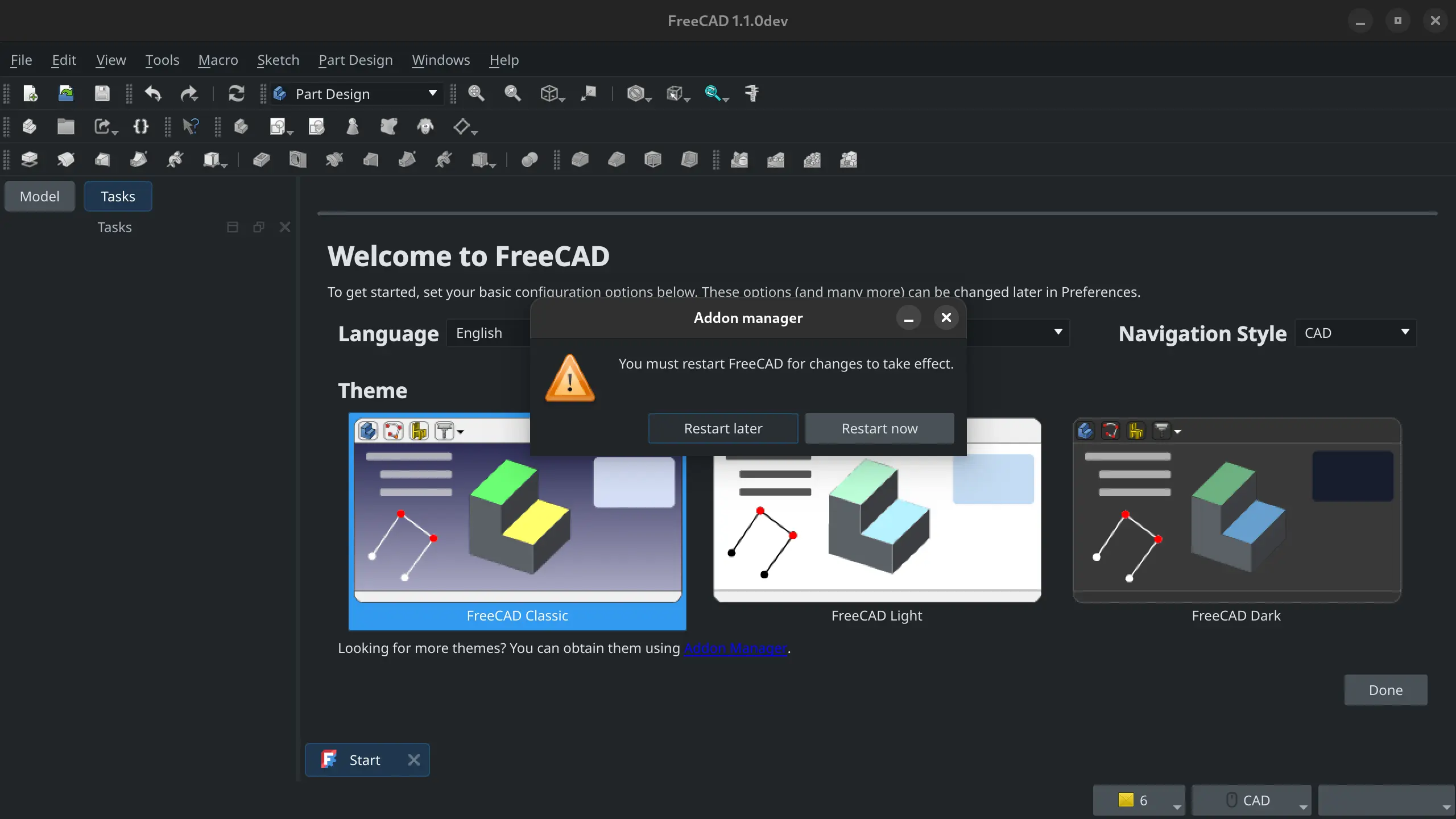
Restart now. FreeCAD will automatically close and then reopen. The SheetMetal workbench will become available. You can verify it by clicking on the workbench selector. You will see it at the very bottom.
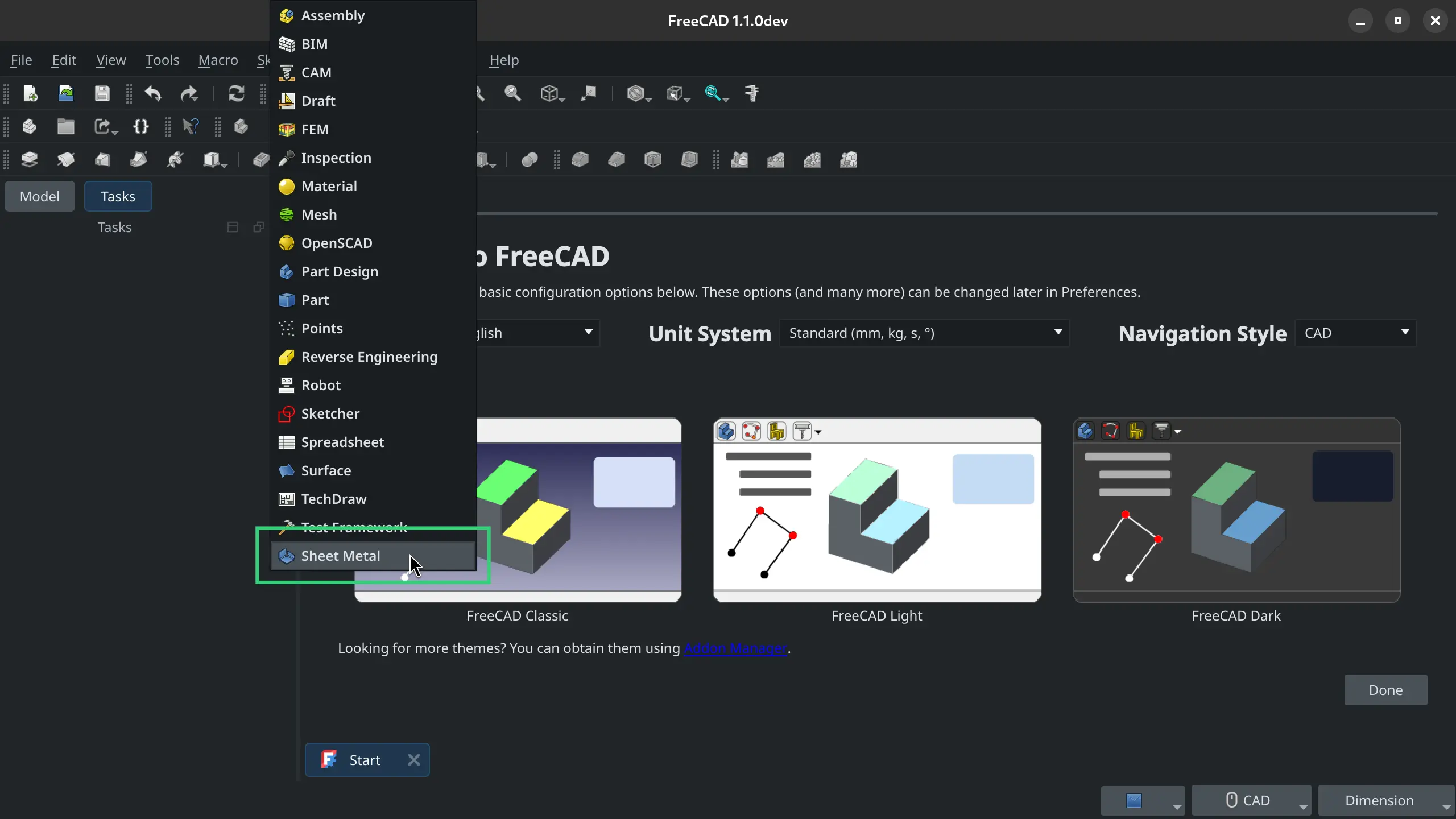
Install the Preference Pack
This is the last step. We need to apply all the defaults that Ondsel ES had. Instead of making all those changes individually, let’s download a preference pack and apply it.
The preferences pack is available in a public repository. Go here and click the Download button, save the file on your disk; the location is unimportant.
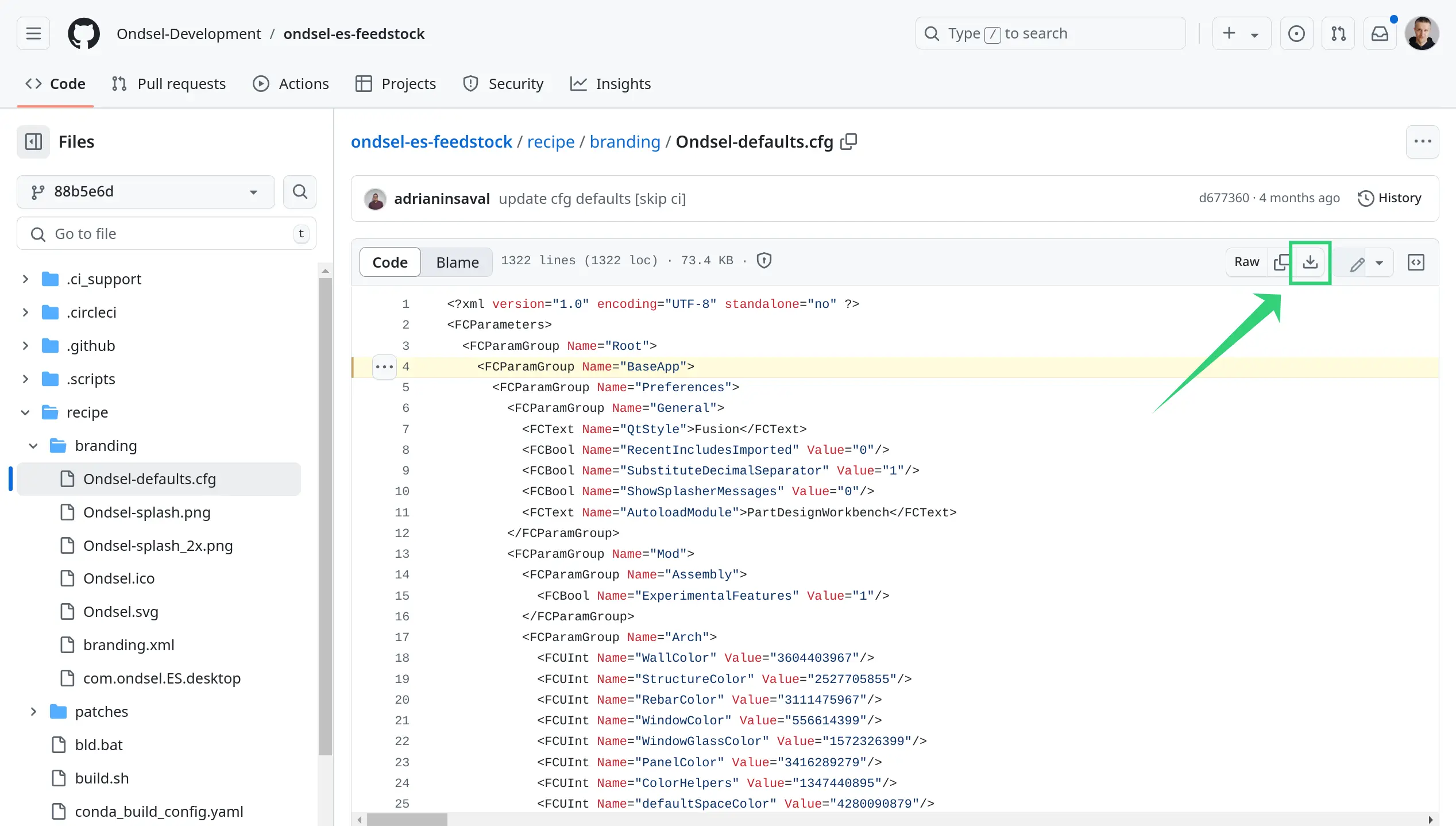
Open the Preferences dialog in FreeCAD. On the General page, scroll down and click the Open config button.
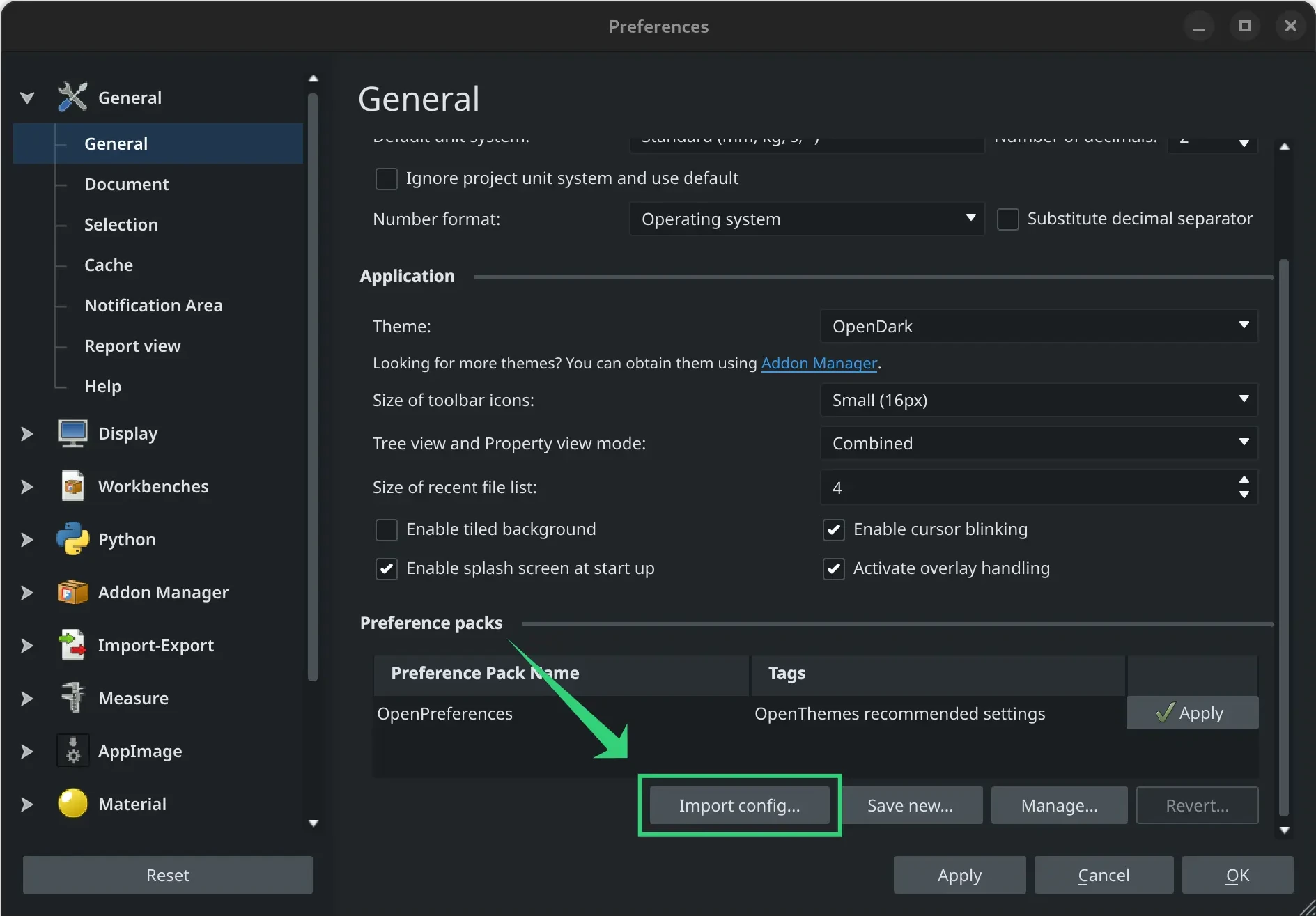
Select the Ondsel-defaults.cfg file you downloaded and click Open.
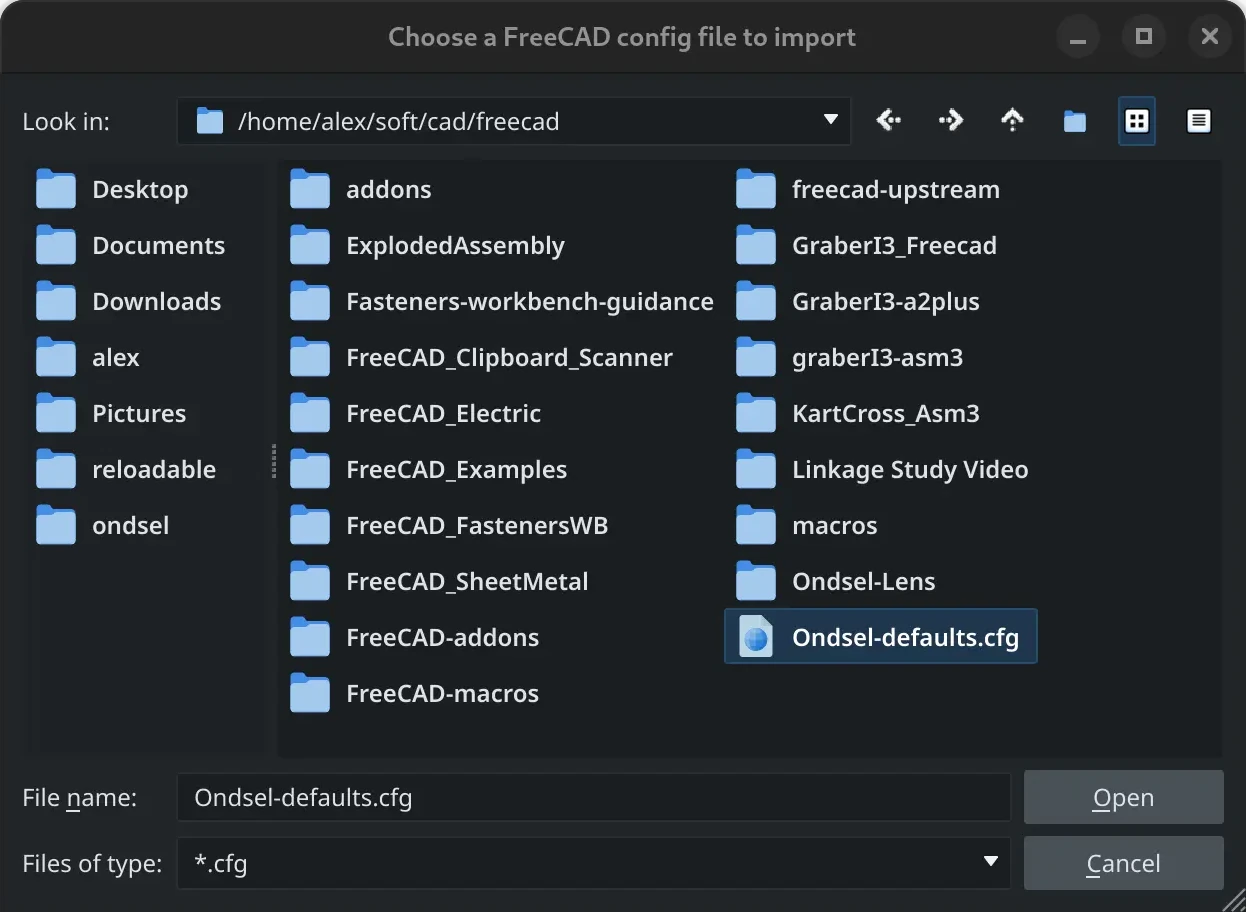
Then click the Apply button to the right of its name.
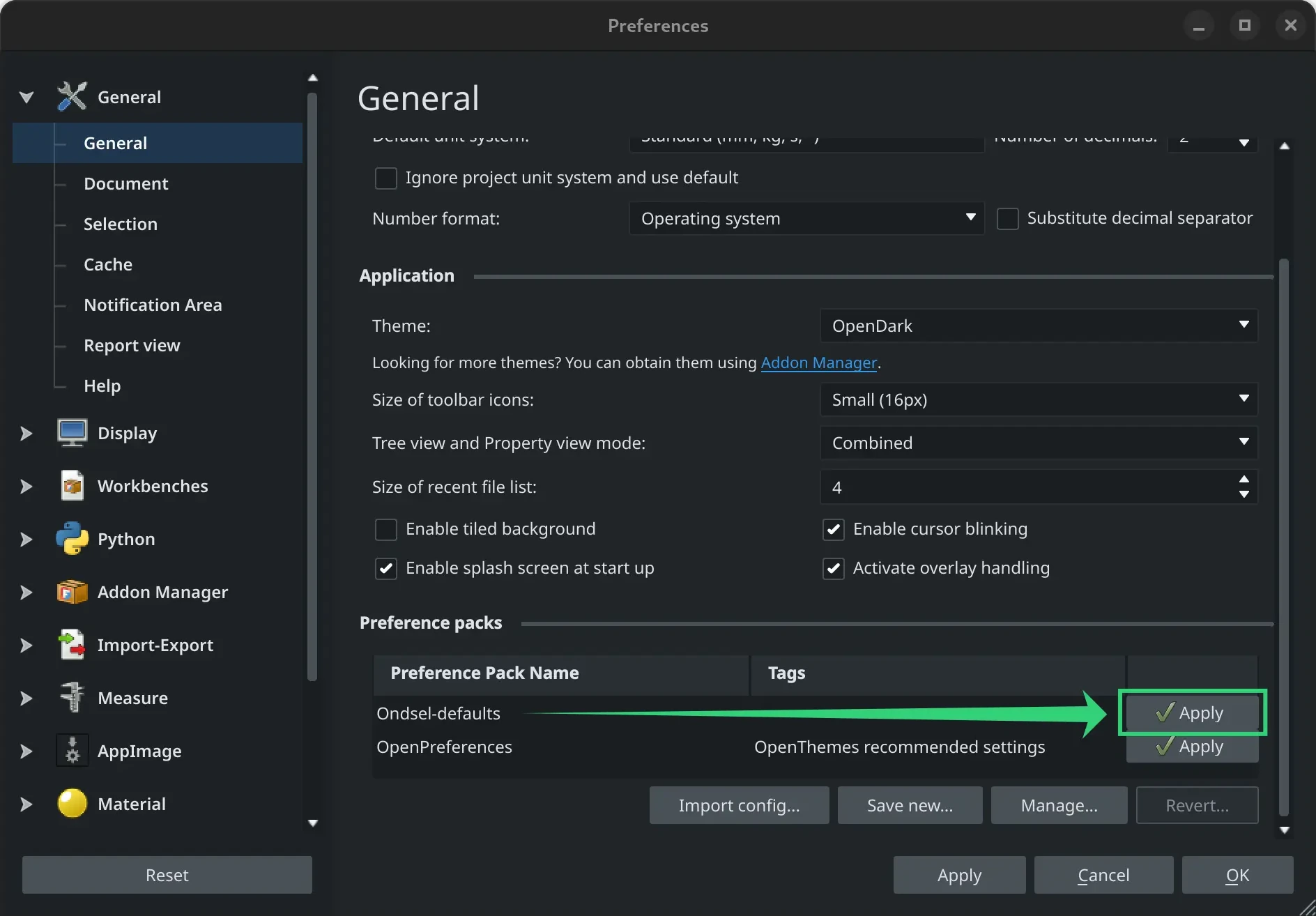
Now click the overall Apply button in the Preferences dialog and then OK to quit the dialog.
Now when you restart the program, FreeCAD will look like Ondsel ES except for the Lens integration panel.
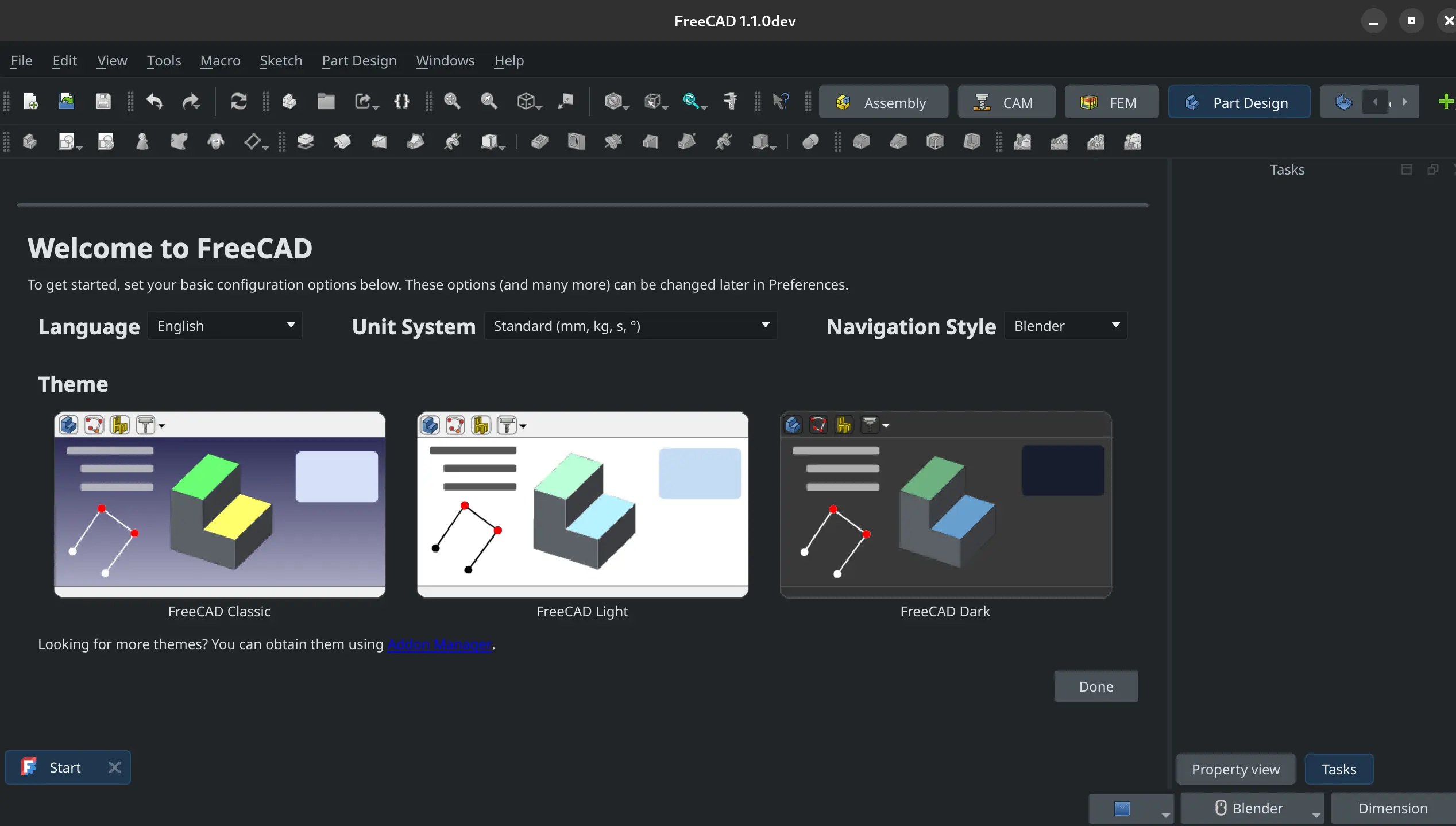
You can do further customizations: rearrange toolbars the way you like it, disable toolbars you don’t need, and so on. My layout looks like this:
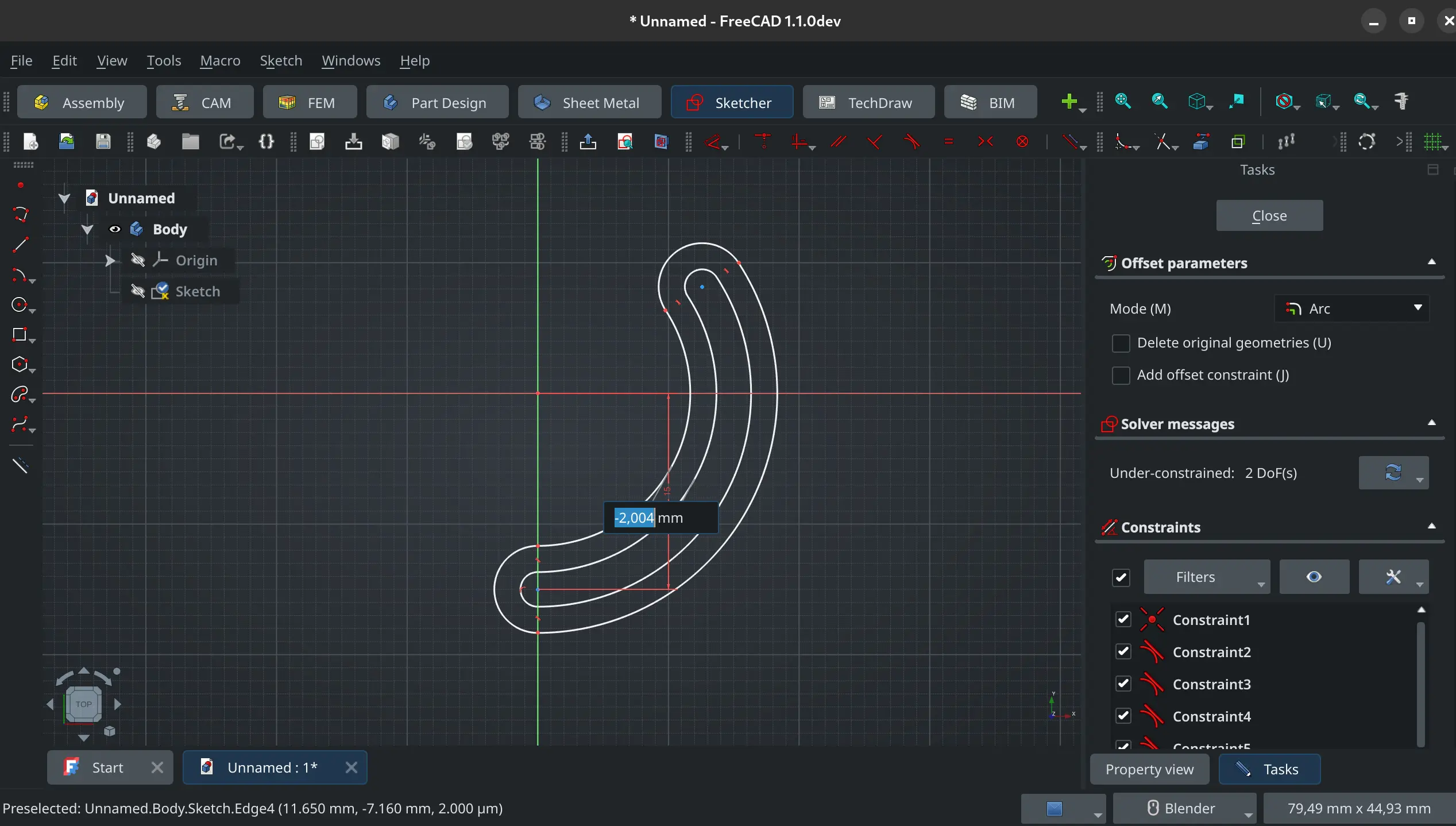
Happy designing!
Patreon subscribers get early access to my posts. If you are feeling generous, you can also make a one-time donation on BuyMeACoffee.